Pour envoyer une présentation par e-mail à vos clients, il est bien souvent nécessaire d’optimiser son poids ! Bonne nouvelle, il existe des fonctionnalités intégrées nativement dans PowerPoint. Elles vont vous permettre de mener à bien ce projet, et transférer directement une pièce jointe au poids léger plutôt qu’un WeTransfer bien chargé.
Les deux étapes que nous recommandons sont :
1. Optimiser les images ;
2. Optimiser les vidéos.
On vous explique ci-dessous comment procéder !
Articles connexes
1. Optimiser les images 📷
Le poids de votre présentation peut s’expliquer par la présence d’images ou photos en haute résolution. Ce niveau de détail est utile si vous souhaitez imprimer votre présentation sur des panneaux publicitaires de plusieurs mètres de hauteur et largeur, moins si elle a tout simplement vocation a être visionnée sur un écran d’ordinateur, de télévision ou imprimée sur du papier A4 !
Pour compresser les images de votre présentation, c’est très simple :
1. Double-cliquez sur une des images, puis – dans le ruban « Format » qui s’affiche en haut de votre écran – cliquez sur « Compresser les images ».
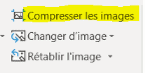
2. Décochez la case « Appliquer à l’image sélectionnée uniquement » puis sélectionnez « Impression (220 ppp) » dans la fenêtre qui s’ouvre alors. C’est une résolution qui devrait convenir à votre usage !
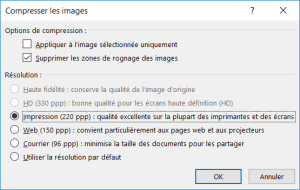
NB : si l’option « 220 ppp » n’est pas disponible, vous pouvez réitérer la même procédure depuis une autre image.
Masque
Pensez-aussi à suivre cette procédure pour les images du masque des diapositives (menu Affichage > Masque des diapositives) et globalement… à éviter de mettre des photos dans votre masque ! (leur poids impacte l’ensemble des slides, plutôt qu’un slide unique).
.jpg vs .png
Pour les illustrations de type « photo », pensez à utiliser le format .jpg (et non .png) – leur poids peut alors être divisé par 10, sans perte de qualité ! (clic droit > Enregistrer sous… : .jpg, avant de réintégrer l’image) [voir aussi le point 3 – Mode expert – pour les identifier]
Comparez alors le poids de votre présentation originelle et de celle nouvellement créée. C’est mieux, non ?
Poursuivons en optimisant un autre type de média (souvent plus lourd que les images) : les vidéos.
2. Optimiser les vidéos 📹
Dans cette partie, on distinguera deux types de vidéos :
2.1 celles de plus d’une minute (qui sont a priori les plus lourdes en poids) ;
2.2 celle de moins d’une minute (a priori les plus légères).
2.1 Vidéos de plus d’une minute ⌛
Notre recommandation pour les vidéos les plus longues/lourdes est… de les héberger en ligne, en dehors de votre présentation ! PowerPoint vous permet d’intégrer des vidéos directement depuis Youtube ou Vimeo, c’est l’occasion rêvée d’alléger au maximum le poids de votre présentation.
Deux options là-aussi :
1 – soit intégrer directement le player Youtube ou Vimeo dans votre présentation (la procédure vous est parfaitement expliquée par nos camarades de Microsoft dans l’article Insérer une vidéo ou un lien de vidéo YouTube) ;
2 – soit intégrer une capture d’écran de la vidéo, incluant le logo « Play », avec une redirection (lien hypertexte) vers la version en ligne de la vidéo.
A noter que la création de cette capture d’écran vous sera également utile si vous choisissez l’option 1 (en mode Edition, l’aperçu de la vidéo est un écran noir sinon), à laquelle vous pouvez ajouter une animation de disparition lorsque la présentation passe en mode Diaporama.
L’avantage est alors double :
– votre présentation est plus légère ;
– votre client peut avoir accès à la vidéo via le lien hypertexte, même après conversion en PDF !
2.2 Vidéos de moins d’une minute ⚡
Pour les vidéos de moins d’une minute, on peut utiliser la fonctionnalité de compression native de PowerPoint. A noter q
u’il est préférable de réaliser cette étape après l’étape 2.1, puisque la compression va s’effectuer sur l’ensemble des vidéos de la présentation.
1. Dans PowerPoint, rendez-vous dans « Fichier » puis cliquez sur « Compresser le média ». Choisissez la qualité HD (720p) [ou « Qualité Internet » sur Mac].

2. PowerPoint compresse alors vos vidéos (une barre de chargement vous permet de suivre son avancement) et vous précise le poids gagné sur chaque média après conversion.
3. Une fois le chargement fini, Enregistrez (« Enregistrer sous… ») votre présentation sous un autre nom, afin de ne pas perdre votre présentation originelle.
3. Mode expert : repérer les éléments les plus lourds de votre présentation
Une astuce pour repérer les éléments qui pèsent le plus lourd dans une présentation ?
1. Faire une copie de votre fichier .pptx et renommer l’extension .pptx en .zip
2. L’ouvrir et vous rendre dans \ppt\media
3. Trier les fichiers par taille décroissante
4. Ouvrir les plus lourds pour identifier les éléments à optimiser dans la présentation (le nom du fichier n’est pas forcément parlant !) – en particulier les photos .png très lourdes qu’il conviendra sans doute de convertir en .jpg [voir la fin du point 1. Optimiser les images].
5. Remplacez les éléments lourds repérés par des plus légers, que ce soit des images (voir le point 1. Optimiser les images) ou des vidéos (point 2. Optimiser les vidéos).
Vous avez suivi tous ces conseils avec soin ?
Comparez alors le poids de votre dernier fichier de présentation avec le tout premier. Si tout s’est bien déroulé, il est fort probable que le poids de votre présentation ait été divisé par plus de 10 !
Bricks.ai est un logiciel en ligne qui aide vos équipes Marketing et Commerciales à gagner en productivité en automatisant la personnalisation et l’harmonisation de vos présentations et documents de vente. En savoir plus !