Para enviar por correo electrónico una presentación a sus clientes, a menudo es necesario optimizar su peso. Por suerte, hay funciones integradas en PowerPoint para lograrlo. Le permitirán completar esta tarea, y transferir directamente un archivo adjunto ligero en lugar de un WeTransfer pesado.
Los dos pasos que recomendamos son:
1. Optimizar las imágenes ;
2. Optimizar los videos.
A continuación te contamos cómo hacerlo.
- Artículos relacionados
1. Optimizar imágenes 📷
El peso de su presentación está relacionado con la presencia de imágenes o fotos de alta resolución. Este nivel de detalle es útil si quieres imprimir tu presentación en vallas publicitarias de varios metros de alto y ancho, pero no si simplemente está pensada para ser vista en la pantalla de un computador, en la televisión o impresa en papel A4.
Comprimir las imágenes de tu presentación es muy sencillo:
1. Haz doble clic en una de las imágenes y, a continuación, en la cinta «Formato» que aparece en la parte superior de la pantalla, haz clic en «Comprimir imágenes».
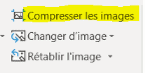
2. Desmarca la casilla «Aplicar sólo a la imagen seleccionada» y selecciona «Imprimir (220 ppp)» en la ventana que se abre. Esta resolución debería servir tus propósitos.
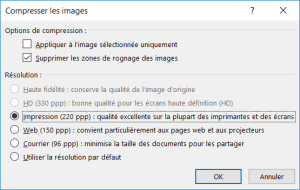
Nota: Si la opción «220 ppp» no está disponible, puede repetir el mismo procedimiento a partir de otra imagen.
Patrón de diapositivas
Recuerda también seguir este procedimiento para las imágenes del patrón de diapositivas (menú Vista > Patrón de diapositivas) y en general… ¡evita poner imágenes en tu patrón de diapositivas! (su peso repercute en todas las diapositivas, en lugar de en una sola).
.jpg vs .png
Para las ilustraciones de tipo «foto», recuerda utilizar el formato .jpg (y no .png) – su peso puede entonces dividirse por 10, sin pérdida de calidad. (clic derecho > Guardar como…: .jpg, antes de reintegrar la imagen) [véase también el punto 3 – Modo experto – para identificarlos].
A continuación, compara el peso de tu presentación original y la recién creada. Así está mejor, ¿no?
Continuemos con la optimización de otro tipo de media (a menudo más pesados que las imágenes): los vídeos.
2. Optimización de vídeos 📹
En esta parte, distinguiremos dos tipos de vídeos:
2.1 Los de más de un minuto (que son usualmente las de mayor peso);
2.2 Los de menos de un minuto de duración (usualmente las más ligeras).
2.1 Vídeos de más de un minuto ⌛
Nuestra recomendación para los vídeos más largos/pesados es… ¡alojarlos en línea, fuera de tu presentación! PowerPoint permite integrar vídeos directamente desde Youtube o Vimeo, es la oportunidad perfecta para aligerar al máximo el peso de tu presentación.
También hay dos opciones:
1 – integrar directamente el reproductor de Youtube o Vimeo en tu presentación (el procedimiento está perfectamente explicado por nuestros compañeros de Microsoft en el artículo Insertar un vídeo o un enlace de vídeo de YouTube) ;
2 – o integrar una captura de pantalla del vídeo, incluyendo el logotipo «Play», con una redirección (enlace de hipertexto) a la versión en línea del vídeo.
Ten en cuenta que la creación de esta captura de pantalla también será útil si eliges la opción 1 (en el modo de edición, la vista previa del vídeo es una pantalla negra), a la que puedes añadir una animación de desaparición cuando la presentación cambia al modo de presentación.
La ventaja es entonces doble:
– Tu presentación es más ligera ;
– Tu cliente puede acceder al vídeo a través del hipervínculo, ¡incluso después de la conversión a PDF!
2.2 Vídeos de menos de un minuto de duración ⚡
Para los vídeos que duran menos de un minuto, puedes utilizar la función de compresión nativa de PowerPoint. Ten en cuenta que este paso es mejor realizarlo después del paso
2.1, ya que la compresión se realizará en todos los vídeos de la presentación.
1. En PowerPoint, ve a «Archivo» y haz clic en «Comprimir medias». Elige la calidad HD (720p) [o «Calidad Internet» en Mac].

2. PowerPoint comprime tus vídeos (una barra de carga te permite seguir su progreso) y te indica el peso ganado en cada soporte tras la conversión.
3. Una vez terminada la carga, guarda («Guardar como…») tu presentación con otro nombre, para no perder la presentación original.
3. Modo experto: encuentra los elementos más pesados de tu presentación
¿Un consejo para detectar los elementos más pesados de una presentación?
1. Haz una copia de su archivo .pptx y cambia el nombre de la extensión .pptx a .zip
2. Ábrelo y ve a \ppt\media
3. Ordena los archivos por tamaño descendente
4. Abre los más pesados para identificar los elementos que deben optimizarse en la presentación (¡el nombre del archivo no habla necesariamente!) – especialmente las fotos .png muy pesadas que probablemente deberían convertirse a .jpg [véase el final del punto 1. Optimizar las imágenes].
5. Sustituya los elementos pesados identificados por otros más ligeros, ya sean imágenes (véase el punto 1. Optimizar imágenes) o vídeos (punto 2. Optimizar vídeos)
¿Has seguido todos estos consejos con atención?
A continuación, compara el peso de su último archivo de presentación con el primero. Si todo ha ido bien, lo más probable es que el peso de su presentación se haya dividido por más de 10.
Entonces, ¿misión cumplida? 👌
PD: En complemento, descubre cómo construir una máscara de PowerPoint en las reglas del arte.
Bricks.ai es un software online que ayuda a sus equipos de Marketing y Ventas a aumentar la productividad automatizando la personalización y armonización de sus presentaciones y documentos de ventas. Más información sobre Bricks.ai